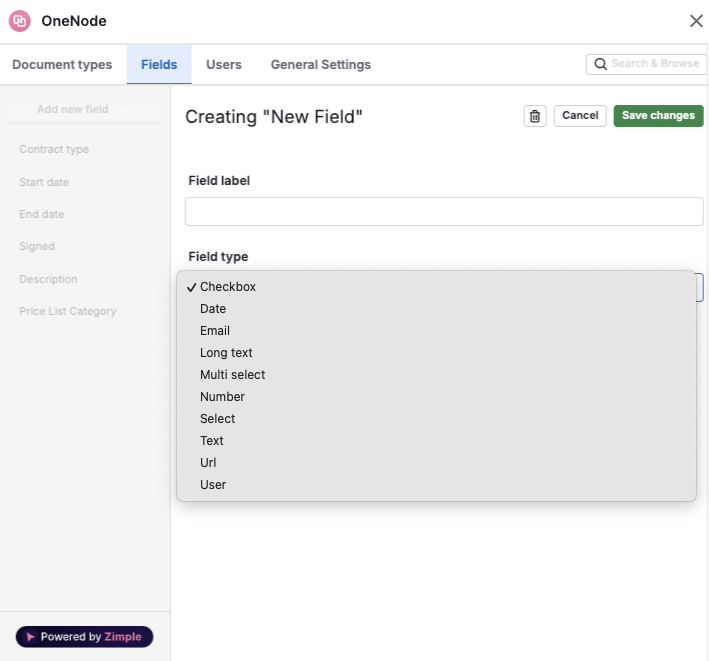Creating Fields
What are Document Fields?
As seen in the Quick Set up and Creating Document types sections, you can create Document Types by defining at least one Field.
Think of Fields as the properties or search criteria that sales teams commonly use to locate documents.
Field types
Field types help organize documents by specific attributes, helping maintain organization across your documents.
Here are some examples:
- For contracts, “Expiry Date” (Date type field) can help track contracts nearing their end date, or "Signed"(Checkbox type field) can help sort signed and unsigned contracts.
- For invoices, you might use “Value over” (Number type) to filter issued invoices over certain Value.
- For project plans, a "Project Description" field (LongText type field) could help users find specific plans.
- If you classify price lists by language or currency, a "Select" type field could be useful to filter documents based on these categories
Explore other field types directly in OneNode and find useful creative ways to classify your documents!
Creating Fields -"Select" type
1. Cloud storage documents
Imagine an organization where Invoices, Proposals, and Price Lists are the three most commonly used type of documents stored in the Cloud. These are called Document types in One Node. Now let's assume the company has two types of Price Lists: Standard and Discounted. This is really important! You always need to create fields before you can create document types.

2. Open One Node

3. Click on: "Settings"

4. Click on the tab: "Fields"

5. Click "Add new field"

6. Type the Field Label

7. Choose the Field Type: "Select"

8. Add Options to Select from

9. Field type created