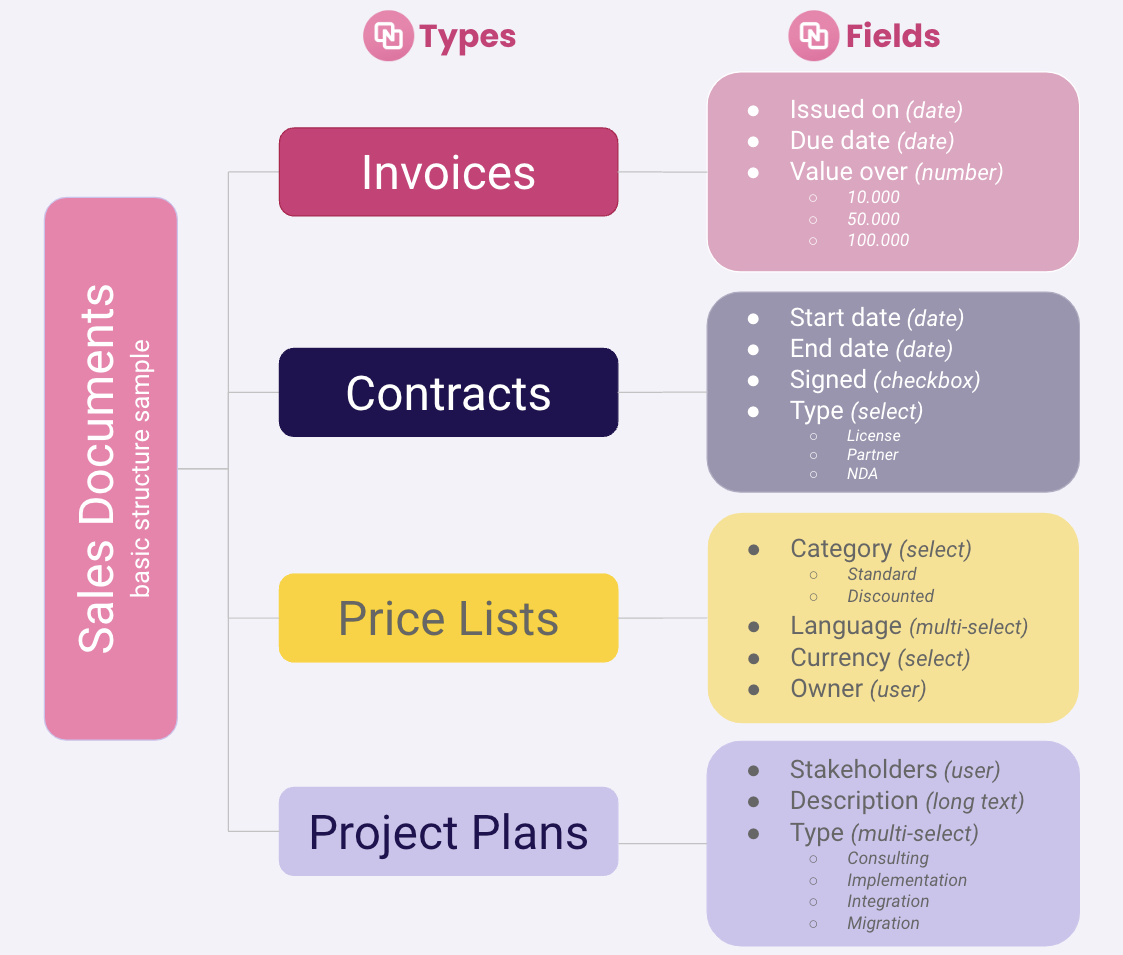Creating Document types
Every organization is unique, and each sales team has its own way of using Pipedrive.
To get started, as an Administrator or Sales Manager configuring OneNode, identify the key documents your team frequently searches for in or outside Pipedrive—whether in other systems, cloud storage, or online. Consider common questions users ask when searching, such as:
- Which contracts are expiring in the next 3 months?
- How many invoices over a certain amount were issued last week?
- What price list was shared with a specific customer?
- Who managed the project plan and delivery for a client?
- How many quotes remain valid until the end of the week?
Based on these questions, you can create a list of document types and set up relevant properties or search criteria to classify them within OneNode.
You can start simple or go more detailed with document structures.
This video shows how to create Document types in OneNode for Pipedrive
1. Building your document structure
Think of an organization where Invoices, Contracts, and Price Lists are the three most commonly used type of documents. Sales teams want to be able to find these easily, for example by due date, type of contract, deal owner, and other search criteria

2. Open One Node
Let's go ahead and create a Price List document type in One Node as an example.

3. Settings
Open the Settings menu

4. Click "Document types" select "Add new type"
and select the "Document types" tab from the menu. Then click on the "Add new type" button.

5. Click "Custom"
Choose the "Custom" option from the dropdown. Make sure you go back and check out the Templates if you would like some inspiration!

6. Type "Price List"
Let's continue and Type "Price List" in the given field

7. Toggle "on" for pipedrive entities
Toggle the switch to the "on" position to allow the document for those entities.

8. toggle for Deals
We will allow this document type for Deals

9. Toggle for Organizations
and, as well, for Organizations

10. Define visibility settings
Now select the user groups that you would like to allow to view this document type.

11. Click "All users"
We'll choose "All users" for this example but you may pre-define groups for different visibility of documents

12. Click "Add new Field"
Lastly, click on the "Add new field" button to reveal the Field types.

13. Click "Price List Category"
Select the "Price List Category" option. Make sure you watch the previous video where we created this Field, of the "Select" type.

14. Toggle "on" to set as Required
You can set this field as required, just toggle the option

15. Click "Save changes"
...and, don't forget to save the changes.

16. Click "Price List"
That's it! The Price List document type has been created.

Enjoy setting up more document types and managing the most commonly used documents in your organization, in one single place.