Create user groups
Create User Groups
This guide will walk you through the process of creating user groups in OneNode
This guide will walk you through the process of creating user groups in OneNode
Maybe your organization requires that certain types of documents are viewed only by specific user teams
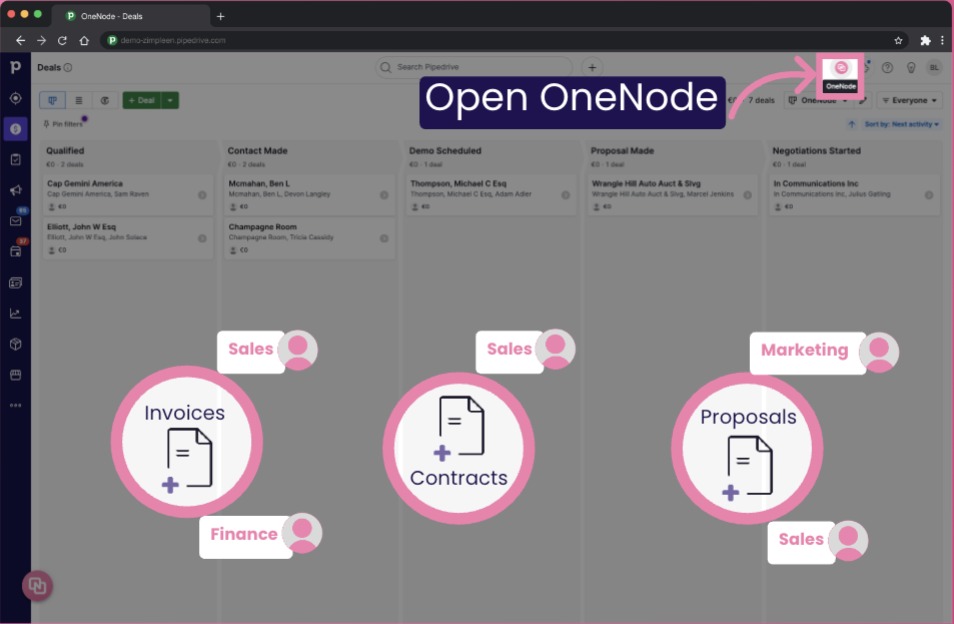

Start by opening OneNode and then click on Settings

Select the "Users"Users" tab and Click on the "User groups" option from the dropdown.

Click on the "Add new group"group" button.

Then, fill in the Name of this user group


And select the users that you want to assign to this group from the dropdown

Add as many users as you need and go back up to the Description field

if you'd like, type a description of the group here

Save the changes made

You're all done! Now you can see the default group called "All Users"Users" and the new Sales Group you just created. Let's try another one. Click on "Add new group"group" again

And let's call this group "Marketing"

proceed with a brief group description

Click on the Users select box

And add the users for this team

Save the changes

Here we go! We have three different User Groups now. Click on Expand all.all.

From here you can manage groups by adding or removing users,users, editing properties, or deleting a group.

Make sure you save the changes made. You can access the user management from the user tab at anytime.
